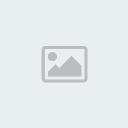01. Pressione Ctrl+N para criar um novo documento, defina o tamanho
de 600x600 pixels, 72 dpi´s de resolução e modo de cor em RGB com fundo
branco, pressione Ok, clique duas vezes sobre a layer na paleta de
layers para retirar seu cadeado, agora vá em Layer> Layer Style> Gradient Overlay e defina os valores abaixo, o gradiente usado deve ir do vermelho escuro para o preto.

02.
Pressione Ctrl+O e escolha uma foto qualquer para este tutorial foi
usada a imagem abaixo, pressione Ctrl+A para selecionar o conteúdo da
foto, Ctrl+C para copiar, volte para o arquivo que criamos e pressione
Ctrl+V para colar, pressione a letra P do teclado para selecionar a Pen Tool,
na barra de opções da ferramenta deixe a opção Paths marcada, crie um
path ao redor da pessoa como na foto abaixo (caso não saiba como usar a
Pen Tool clique aqui).

03. Com o Path criado, vá em Window> Paths, para abrir a paleta de Paths, clique no ícone de Load Path As A Selection no rodapé da paleta de Paths para criar uma seleção.

04. Agora vá em Window> Layers para voltar a paleta de Layers, clique na layer da garota e vá em Select> Refine Edge
ou pressione Ctrl+Alt+R, defina os valores abaixo mas use do bom senso
pois estes valores irão mudar de acordo com a foto usada, quando achar
que encontrou um bom resultado pressione Ok e vá em Layer> Layer Mask> Reveal Selection.
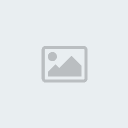
05. Agora vá em Image> Adjustments> Brightness/Contrast e defina os valores abaixo (variáveis dependo da foto usada), depois vá em Filter> Noise> Add Noise e defina os valores abaixo.

06. Agora vá em Layer> Group Layers para colocar a layer da garota dentro de um folder, pressione a letra M do teclado para selecionar a Elliptical Marquee Tool, defina o valor de 30 pixels para o Feather
na barra de opções da ferramenta no alto da tela, com a tecla Shift
pressionada clique e arraste afim de criar um círculo como na foto
abaixo, agora clique no ícone do folder que foi criado na paleta de
layers e vá e Layer, Layer Mask> Reveal Selection.
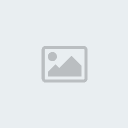
07. Clique na layer da garota e vá em Layer> Layer Style> Outer Glow e defina os valores abaixo, clique em Ok e pressione Ctrl+J para duplicar a layer, vá em Filter> Blur> Motion Blur
e defina os valores abaixo, coloque a layer onde foi aplicado o Blur
abaixo da layer normal pressionando Ctrl+[ ou clicando e arrastando
para baixo.

08. Clique na layer de Background (ou Layer 1) e pressione Ctrl+Shift+Alt+N para criar uma nova layer vá em Filter> Render> Clouds, pressione Ok e mude o modo de blend da layer para Color Dodge.

09.
Clique novamente na layer Background (ou Layer 1) e pressione
Ctrl+Shift+Alt+N para criar uma nova layer, pressione a letra D do
teclado para resetar as cores de Foreground e Background para preto e
branco, pressione a letra X do teclado para alternar as cores e
pressione Alt+Backspace (a tecla acima do enter) ou pressione a letra G
do teclado para selecionar a Paint Bucket Tool e clique no documento para preencher toda a área de branco, vá em Filter> Render> Fibers e defina os valores abaixo, vá em Filter> Blur> Motion Blur e defina os valores abaixo e pressione Ok.

10. Agora pressione Ctrl+T para abrir a caixa de Free Transform,
clique em um dos pontos da diagonal da caixa com a tecla Shift
pressionada e rotacione a layer como na foto abaixo, pressione a letra
L do teclado para selecionar a Lasso Tool e defina o valor de 30 pixels para o feather na barra de opções da ferramenta, crie uma seleção como a mostrada abaixo, vá em Layer> Layer Mask> Reveal All, vá em Layer> Layer Style> Blending Options e defina os valores mostrados abaixo e depois entre em Layer> Layer Style> Gradient Overlay e defina os valores mostrados abaixo.

11. Agora clique na pasta que criamos na paleta de layers e clique no ícone de Create A New Group (o ícone de pasta) no rodapé da paleta de layers para criar uma nova pasta, mude o modo de blend desta pasta para Color Dodge,
pressione a letra D do teclado para resetar as cores de Foreground e
Background para preto e branco, pressione a letra X do teclado para
alternar a cor de Foreground para branco, pressione a letra B do
teclado para selecionar a Brush Tool, escolha um brush de ponta dura e vá em Window> Brushes,
defina os valores a seguir, clique em Ok e pressione Ctrl+Shift+Alt+N
para criar uma nova layer dentro desta pasta, com a Brush Tool crie
alguns pontos de brilho como na foto abaixo.

Ao final sua imagem estará assim.